Can I install McAfee on multiple devices? McAfee products come with purchase options for a single device or multiple devices. The logic goes as follows:
- If you have purchased a single-device license, then you need to pay an additional fee to add extra devices to your McAfee product. You may purchase additional licenses from the McAfee store at https://home.mcafee.com/store. The expiry for the licenses will be the same as the original license expiry date.
- If you have purchased a multi-device license, then you may add as many devices (including computers and mobile devices) as allowed in your multi-device license. If you need additional licenses, you may purchase the same from the McAfee store at https://home.mcafee.com/store.
Adding a new device to your existing subscription:
Before starting the installation procedure, please ensure that your PC meets the minimum requirements for using the McAfee product.
Minimum system requirements: http://service.mcafee.com/FAQDocument.aspx?lc=&id=TS102471
Preparing the system for installation of McAfee product: http://service.mcafee.com/FAQDocument.aspx?lc=&id=TS100119
To install McAfee on multiple devices, you need to add the devices one by one. To add a new device to your existing subscription, please follow the steps below:
- Visit mcafee.com and log in to your account by entering the username (email address) and password of your McAfee account.
- Now hover the cursor over My Account and then click on Subscriptions.
- Click on Add Device located right next to McAfee Subscriptions.
- Now select the type of the device. Then click on Download.
- If you want to install the product on a different computer, follow the steps below:
i. Click on Send Link and type the email address to where you want McAfee to send the product installation link.
ii. Now click on Send Email.
iii. The download link will be sent to the mentioned email address.
iv. Login to the email account from the other computer.
v. Open the email sent by McAfee containing the link to your product download.
vi. Click the download link that is located at the bottom of the email.
- You will be presented with a license agreement. Accept the agreement to continue the installation of the product.
- Note down the serial number of the product. It will be required for registration and activation after download. It will be better if you keep the browser tab open until the entire installation completes so that you can refer to the serial number anytime.
- Click on Download.
- Once the download completes, visit the folder for downloads and double-click on the setup file to launch the installation.
- Follow the on-screen instructions to complete the installation of your McAfee product.
- You may repeat the steps above to install McAfee on multiple devices.
Add a new mobile device to your existing subscription (Android)
Before you begin the installation of the McAfee product on your mobile device, make sure that the Android phone meets the minimum requirements that are mentioned here: http://service.mcafee.com/FAQDocument.aspx?lc=&id=TS102472.
To add a new Android device to your existing McAfee subscription, please follow the steps below.
- After logging in to your account on mcafee.com, go to My Account->Subscriptions.
- Click Add Device. Then, select a Mobile device.
- Click on Send Link and then:
- Select the type of your device.
- Select your type of subscription.
- After clicking on Next, on the How should we send the link page:
- Select Text it if you want McAfee to send an activation SMS to your phone.
- Select Email it if you want McAfee to email you the activation link.
- Enter the phone number or the email address.
- Click on Text Me or Send Email.
- Open your email or message app and click on the Download link that is located in the email or the message sent by McAfee.
- On clicking, the installation will start on your Android device.
- Once the installation completes, open McAfee Mobile Security.
- Click on the User icon located at the top-right of the screen.
- Select Got an Activation Code.
- Enter the activation key that you received in the email or the message sent by McAfee.
- Wait for the activation to complete.
- Now, enter a new 6-digit PIN to secure your account.
- Click the orange button on the right.
- Now, set the security questions. You will be asked for your 6-digit PIN. After entering it, proceed to select your security questions with the respective answers. Please remember the answers as that will help you to recover your account if you forget your credentials.
- After the process is done, tap on Activate Uninstallation Protection.
- Tap on Activate once again to complete the entire process.
To add a different Android device to your McAfee subscription, please follow the same steps as adding a different computer to your McAfee subscription (mentioned above).
Add a new mobile device to your existing subscription (iOS)
To add a new iOS device to your McAfee subscription, please follow the steps below:
- Visit the App Store of Apple.
- Search for the app: McAfee Mobile Security.
- To directly go to the app on Apple App Store, scan the following QR code:
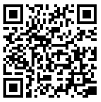
- Tap Get, and then tap on Agree to Download to start the download process.
- Please wait while the McAfee Mobile Security app is downloaded and installed on your iOS device.
- After installation completes, tap on the app to open it.
- Sign in with your McAfee account credentials. (Username and password)
- Review and accept the McAfee License Agreement and Privacy Notice.
- After accepting, tap on Next and wait for the product activation to complete.
To add a different iOS device to your McAfee subscription, please follow the same steps as adding a different computer to your McAfee subscription (mentioned above).
Watch this video for more Information :
Related guides :