Microsoft Solitaire has stopped working – How to fix it : Microsoft Solitaire is a free solitaire game that comes with Windows OS installation. The game of Solitaire, by and large, includes controlling a design of cards to arrange them in some way. It is conceivable to play similar games seriously (frequently a no holds barred race) and agreeably.
Although Microsoft’s version of Solitaire is pretty neat and works well, in some cases, the game does crash and is unable to recover from it, causing persistent errors with the message dialog- “Microsoft Solitaire has stopped working”. In this guide, we will show you how to fix the error and resume playing Microsoft Solitaire without any problems.
Please consider following the steps sequentially from the first point to the last point.
Step 1: Run the Windows App Troubleshooter
- Press Windows Key and X
- Click on Then click Update & Security.
- Click on Troubleshoot. Scroll down to the bottom of the page and click on Windows Store Apps.
- Click on Run the Troubleshooter to run the troubleshooting for the app.
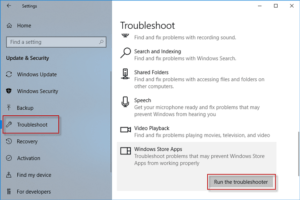
The troubleshooting process will initiate. Please allow some time for it to complete. If there are any errors found, it will try to automatically fix them and provide you with the report at the end of the process.
Step 2: Reset Windows Store from the Settings
- Locate the Search box on the taskbar and type in
- Click on Apps & Features
- From the window that opens, scroll down, and click on Microsoft Store.
- Click on Advanced Options.
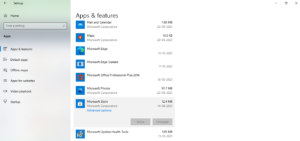
- Click Reset to reset the Microsoft Store.
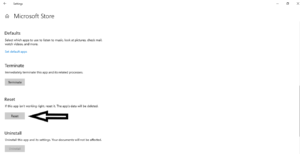
The Microsoft Store will be reset to its default settings.
Step 3: Reset Solitaire
- Right-click on the Start icon at the bottom-left corner of the desktop.
- Click on Apps & Features.
- Scroll down to find Microsoft Solitaire.
- Click on Advanced Options.
- Click Reset to reset Microsoft Solitaire.
Step 4: Re-register Solitaire
- Right-click on the Start icon at the bottom-left corner of the desktop.
- Click on Windows PowerShell and enter as Admin privilege.
- Copy the following code in the PowerShell:
Get-AppxPackage -allusers *MicrosoftSolitaireCollection* | Foreach {Add-AppxPackage -DisableDevelopmentMode -Register “$($_.InstallLocation)\AppXManifest.xml”} - Press Enter to execute the command.
- The Microsoft Solitaire installation on your Windows OS will be re-registered.
Step 5: Reset the Microsoft Store Cache
- Hold the Windows key and R key together to open the Run dialog box.
- Type in exe to open and execute the troubleshooting tool which is used to reset the Microsoft Store and clear its cache.
- The Windows Store will now be reset successfully.
Step 6: Uninstall and reinstall Microsoft Solitaire on your Windows installation
- Open the Start Menu from Windows and search for PowerShell. Otherwise, right-click on the Start icon and you will find PowerShell in the menu that opens.
- Click on PowerShell and run it as Admin.
- Type the following command:
Get-AppxPackage *solitairecollection* | Remove-AppxPackage - Wait for the command to complete its execution process. Once it is complete, the Microsoft Solitaire collection will be successfully uninstalled from your computer.
- Now restart your computer.
- Enter the Microsoft Store and search for Microsoft Solitaire Collection. Download and install the app from the Microsoft Store.
- The Microsoft Solitaire collection will be successfully re-installed on your computer.
The error Microsoft Solitaire has stopped working will not display anymore if the aforesaid steps are followed properly.