Many a time, you may face certain problems when trying to scan a document on your HP Envy Pro 6455 All-in-One printer. Although the problems can be bothersome, they can be easily fixed by performing a simple reinstallation of the printer driver and software, or by troubleshooting all scanning problems with the HP Print and Scan Doctor app. In this tutorial, we will show you how to fix all the common scanning problems on HP Envy Pro 6455 All-in-One printer.
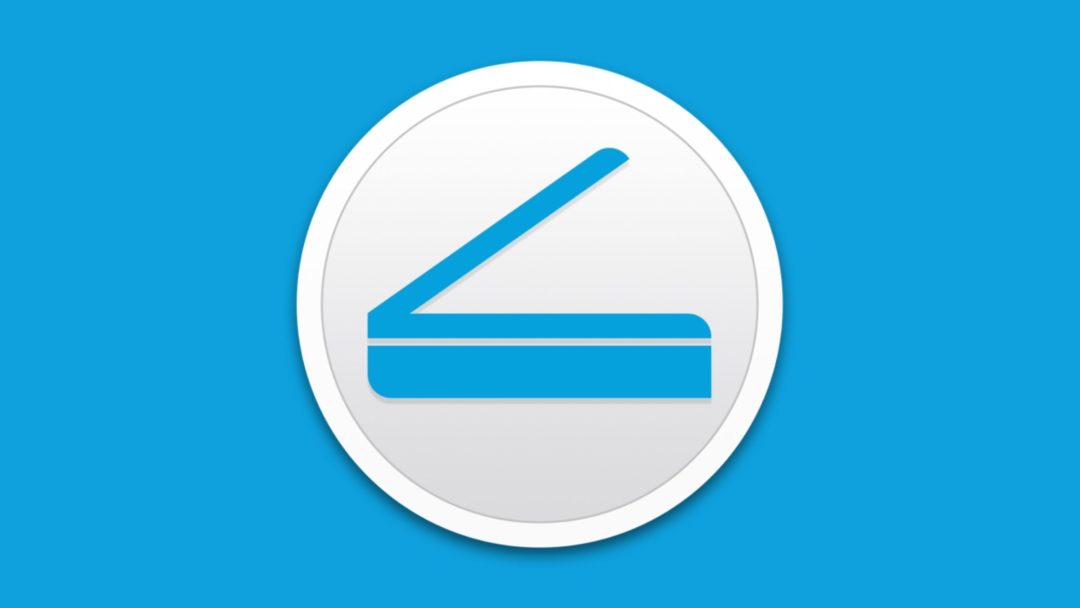
Reinstall the HP Envy Pro 6455 All-in-One printer driver and software:
First, we will begin with a simple and complete driver and software reinstallation of the HP Envy Pro 6455 All-in-One printer.
- Disconnect all USB connections from your printer.
- Log in to Windows. Then, click on the search icon on the taskbar of Windows and search for Control Panel.
- Select the Control Panel from the options. The Control Panel page will now open.
- Go to Programs -> Programs and Features and then click on Uninstall a Program.
- Windows will present you with a list of programs that are already installed on your computer.
- Select the most appropriate program that is related to your HP Envy Pro 6455 All-in-One printer. Then proceed to uninstall the printer’s software and driver from your computer.
- Please be patient while the uninstallation process is in progress. Once it completes, restart your computer.
- Now open your preferred web browser and go to https://123.hp.com
- A guided web app will open that will automatically scan and detect the best driver and software for your HP Envy Pro 6455 All-in-One printer.
- Follow the instructions on the screen to download and install your HP Envy Pro 6455 All-in-One printer driver and software.
In most cases, the above steps should easily fix all the problems that are associated with your scanner. If this still does not fix the issues, please follow the steps below to fix all scanning issues using the HP Print and Scan Doctor app.
Fix scan issue on HP Envy Pro 6455 All-in-One printer with HP Print and Scan Doctor:
To fix all scanning problems in your printer with the HP Print and Scan Doctor, please follow the steps below:
- Open your preferred web browser and go to https://support.hp.com.
- The HP Customer Support Portal page will now open that will consist of many helpful options. Scroll down the page and navigate to the section that says, “Identify your product for manuals and specific product information.”
- Search the box where it says, “Enter your serial number, product number, or product name.” Enter your printer’s serial number in that box.
- You may also specify the model name of your printer which is HP Envy Pro 6455.
- Click on the Submit button to continue.
- You may also decide to allow HP to automatically detect your printer and search for the appropriate driver and software for your printer based on its model. To do so, click on the button that says “Or, let HP detect your product”. Ensure to switch on your printer and connect it to the computer’s network.
- If you have followed step 6 above, if prompted by the browser, please give all necessary permissions to HP to allow the web app to search for your printer.
- HP will now take you to the suitable page for the HP Envy Pro 6455 All-in-One printer.
- On the next page, select the Software, Drivers, and Firmware
- The HP Envy Pro 6455 All-in-One printer driver and software page will now open.
- Scroll down to the tab that says “Diagnostic Tool-Fixes installation and driver issues”. Click on the tab to expand it.
- Now click on HP Print and Scan Doctor for Windows.
- Go through the details of the HP Print and Scan Doctor app to get more familiar with the application. Then, when ready, click on the Download button to download the HP Print and Scan Doctor app.
- Please allow the download to finish. After that, click on the downloaded application to open the HP Print and Scan Doctor app.
- Make sure to turn on your printer and connect it to your computer.
- Click on the Start button in the HP Print and Scan Doctor app.
- HP Print and Scan Doctor will now search for all the printers that are available in your network.
- Once completed, select your printer model from the list of printers under Choose Your Product
- If you cannot find your printer in the list, please click on Retry to re-attempt at finding your printer.
- After selecting your printer’s model from the Choose Your Product list, HP Print, and Scan Doctor will present you with the following two options: Fix Printing and Fix Scanning.
- Click on the Fix Scanning option to continue fixing your scanner problems.
- HP Print and Scan Doctor will now begin analyzing all the problems that are associated with your scanner and it will automatically try to fix the problems.
Once the fixes are completed, the scanner of your HP Envy Pro 6455 All-in-One printer will perform at its optimal performance without any problems.
Thank you for sharing. Keep writing like this article