How to install and activate Office 365 on Windows?
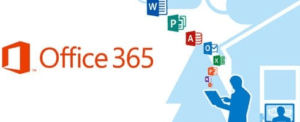
If you have just purchased Microsoft Office 365 subscription, you may follow the steps below to install and activate Office 365 on Windows.
Register or Sign in to your Microsoft Office account
- Visit https://www.office.com/ and click on Sign in.
- Sign in with your Microsoft account by entering the email address that is registered with Microsoft and its password.
- You may also sign in with your work or school account.
- If you are signed in with a Microsoft account, on the home page, select the option Install Office.
- If you are signed in with a work or student account, on the home page, select the option Install Office and then select Office 365 apps.
- Follow the on-screen instructions to complete the download process.
Install Microsoft Office 365 on your computer
- Open the downloaded installer file and run it. The downloaded Office 365 installer should be located in the Downloads folder of your browser.
- If you are prompted with the User Activation Control panel, select Yes to grant permission to the installer to make changes on your Windows.
- The installation will begin with a progress bar indicated in orange. Wait for a few minutes for the installation to complete.
- When the installation completes, a message will display: You are all set! Office is installed now. It will also guide you with a tutorial on how to find the Office 365 apps on your computer.
- Select Close to exit the installer.
Activate Office 365 subscription on Windows
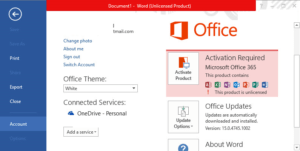
- Open any Office 365 app (for example, Word). Click the Start button at the top-left corner and type the name of the app (Word) in the search bar. Select the app from the list to open it.
- When the Office app opens, accept the license agreement to continue using Office 365.
- Sign in to your Microsoft Office account that is associated with your subscription for Microsoft Office 365. You need to do this through any of the Office apps on Windows and not from the browser.
- Follow the on-screen instructions to activate your Office 365 subscription. If prompted, select I want to activate the software over the Internet, and hit Enter key to continue. Follow the on-screen instructions again.
- Your product subscription will be automatically activated on your computer.
Activate your retail copy of Office 365 subscription
If you have purchased a physical activation voucher from a retail store (like an Office 365 product activation key card), then please follow the steps below to activate Office 365 subscription on Windows.
- If you have purchased a physical activation voucher of Office 365, visit https://setup.office.com/
- Register a new Office account or log in with your existing Office account.
- Redeem your product key by entering it in the second step.
- Once the product key is redeemed, you will be able to download and install the Office 365 apps on your computer. Follow the first set of steps above to begin downloading and installing Office 365 on your computer.