How to troubleshoot Office 365 activation errors? To run Office smoothly with your existing subscription, you need to successfully activate your Office product on your computer. A failed activation will limit the usage of Office 365 and you will notice a title bar that displays the message Unlicensed Product or Non-commercial use/Unlicensed Product. To restore all the functions of a standard Office 365 suite, you will need to troubleshoot Office 365 activation errors and fix the issues that are conflicting with your product activation.
To make it easier for you to troubleshoot Office 365 activation errors, we will divide this guide into several steps. Please follow the instructions below to troubleshoot your Office 365 activation errors and activate your Office 365 license on your computer.
Please note that during the troubleshooting process, every time you open Office 365 apps, you have to run them as Administrator on your system. To do that, right-click on the Office app from your program list in the start menu, and click Run as Administrator.
Sign in with the correct Microsoft account
Try attempting at signing in with all your email accounts if you bought Office 365 with a different email ID and do not remember the correct email ID that is registered with your Microsoft account. If your Microsoft account is linked to Office 365, your registered email ID should be listed here: https://account.microsoft.com/services/. If it is not listed, then your Microsoft account will not work for signing in to Office.
Verify the date and time on your system
Before starting the troubleshooting process, it is important to verify whether your system date and time are correct. Please refer to the steps below to verify your system date and time:
- Close all Office 365 applications.
- In the bottom right corner of your window, click on the time-stamp.
- Select Date and Time settings.
- Enable the option Set time automatically and also Set time zone automatically. If you can’t find the latter option, make sure that your time zone is set to your local time zone (for example, if you are from India, it should be GMT+5:30).
- Restart your Office 365 apps.
Verify whether multiple copies of Office is installed on your computer
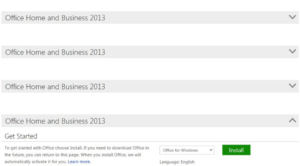
Now, you need to verify whether there are multiple existing installations of Office on your computer. If there are, then you need to remove all the other Office installations before continuing to troubleshoot Office 365 activation errors.
- Open the Control Panel of your system. Look for the search bar on the taskbar and type Control Panel. Select the correct option to enter the Control Panel window.
- Once you are in the Control Panel, click Programs and Features.
- For Microsoft 7 users, you need to click Start, then go to Control Panel -> Uninstall a Program.
- In the search box, type in the word Office and look for any relevant Office apps that are installed on your computer.
- You may see multiple instances of Microsoft Office installed on your computer. If this is true, then uninstall any Office version that you are not using on your computer. If you do not see any other instances of Office, you may proceed to the next step.
- After the uninstallation, please restart your computer.
- Open your Office app and try to sign in to Office.
- Now try to reactivate the product. If the product does not activate, try to run an online repair by following the article here: https://support.microsoft.com/en-us/office/repair-an-office-application-7821d4b6-7c1d-4205-aa0e-a6b40c5bb88b.
- If you are still not able to activate your product successfully, then go to the next step.
Check your Microsoft Office subscription status
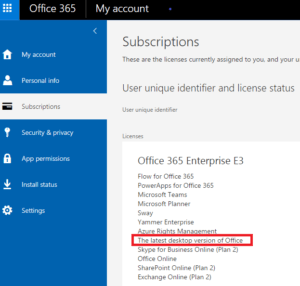
This set of steps is only for subscribed Office 365 members. If you are not using Office 365, then you may skip this set of steps and go to the next set.
- Close all running Office 365 apps.
- Visit your Services & Subscriptions page from here: https://account.microsoft.com/services?ref=officesupport
- Sign in with your Microsoft registered email address and password.
- Review all the details that are in the Subscription page of your Microsoft account. You can view your Office 365 subscription status on this page.
- If your subscription has expired, you may renew your Office 365 subscription to continue activating your Office 365 product on your computer.
- If your subscription is active and Office will not activate, please proceed to the next set of steps.
- Please restart your computer after renewing your subscription.
Take the help of the Microsoft Support and Recovery Assistant tool
The final step is to take help of the Microsoft Support and Recovery Assistant tool which fixes any bugs or issues that are associated with your Office installation, including activation-related issues.
- Go to this page to download Microsoft Support and Recovery Assistant: https://aka.ms/SARA-OfficeActivation-OF
- Save the installer on your computer by downloading the Microsoft Support and Recovery Assistant tool from your browser.
- Once the download completes, run the installer.
- The Application Installer Click Install to begin the installation process.
- Agree to the Microsoft Services Agreement.
- Allow the app to make changes to your computer by selecting
- Now carefully follow the on-screen prompts to troubleshoot Office 365 activation errors or any other Office 365 issues that may exist on your system.