How to set up Office apps on mobile devices
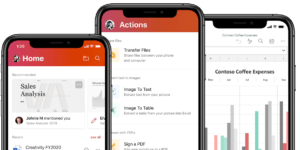
Whether you are a subscribed member of Office 365 or a free registered member of Microsoft, you can always install and set up Office apps on your mobile devices and synchronize all your documents and files across every device that are connected to your Office account and your personal cloud storage space, be it OneDrive, Dropbox or any other connected cloud service. You will also get the privilege to open any supported documents on your mobile phone using your Office apps or print them from your mobile devices. The ease of use, optimization, and the plethora of features that the Microsoft Office apps provide, gives Microsoft Office an added advantage over any other document-based apps that are presently available on the market.
Setting up the environment and installing Office apps on mobile devices is ridiculously easy. In this guide, we will show you how to download and set up Office apps on mobile devices.
How to set up Office apps on Android devices
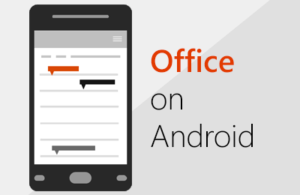
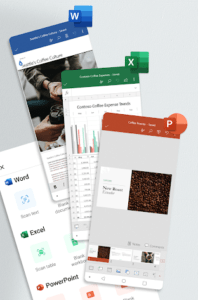
There are two ways to install and set up Office apps on Android devices. You can either install the Office 365 suite or download and install the apps individually from the Google Play Store.
- You can install the Office Suite that consists of all the Office apps on one single platform, including Microsoft Word, Microsoft Excel and Microsoft PowerPoint. To download the Office Suite app, click here: https://aka.ms/OfficeAppAndroid.
Make sure to click on the link through an Android device. The link should take you to the respective app on the Google Play store on your Android device. - You may also decide to install the Office apps separately as individual apps.
- To download and install Microsoft Excel, click here: https://app.adjust.com/z2mgsw
- To download and install Microsoft Word, click here: https://app.adjust.com/hxtzt2
- To download and install Microsoft PowerPoint, click here: https://app.adjust.com/god2fx
- Additionally, you may also download the Microsoft OneNote app from Google Play Store. Click on this link to download and install Microsoft OneNote from here: https://play.google.com/store/apps/details?id=com.microsoft.office.onenote
- Set up the individual apps for the first time. Open any of the Office apps and sign in with your Microsoft account.
- Enter your registered username and password to log in to your Microsoft account.
- Once you login to one of the Office apps, you will be automatically logged in to all the other Office apps that are installed on your Android device.
- If you are using a legacy version of Microsoft Office, you may be prompted to upgrade to Office 365.
- Follow the on-screen instructions to purchase a plan for Office 365. If you do not require a paid plan and want to continue with the free plan, you may skip this process.
- Choose a cloud service account that you wish to patch up with your Office installation on your Android phone.
- Enter the login details of the cloud service and connect it with your Office account to complete the setup process.
Note: The process of installation of Microsoft Office apps is the same for Chromebook devices.
How to set up Office apps on iPhone, iPad and other iOS devices
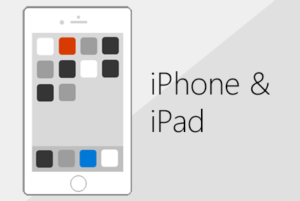
- You can install the Office Suite that consists of all the Office apps on one single platform, including Microsoft Word, Microsoft Excel and Microsoft PowerPoint. To download the Office Suite app, click here: https://aka.ms/OfficeAppiOS.
Make sure to click on the link through an iPhone or iPad. The link should take you to the respective app on the Apple store on your Apple iOS device. - You may also decide to install the Office apps separately as individual apps.
- To download and install Microsoft Excel, click here: https://app.adjust.com/th1rxr
- To download and install Microsoft Word, click here: https://app.adjust.com/br2wpf
- To download and install Microsoft PowerPoint, click here: https://app.adjust.com/y5pp7o
- Additionally, you may also download the Microsoft OneNote app from Google Play Store. Click on this link to download and install Microsoft OneNote from here: https://itunes.apple.com/app/id410395246
- Set up the individual apps for the first time. Open any of the Office apps and sign in with your Microsoft account.
- Enter your registered username and password to log in to your Microsoft account.
- Once you sign in to one of the Office apps, you will be automatically signed in to the other Office apps that are installed on your Apple device.
- If you are using a legacy version of Microsoft Office, you may be prompted to upgrade to Office 365.
- Follow the on-screen instructions to purchase a plan for Office 365. If you do not require a paid plan and want to continue with the free plan, you may skip this process.
- Choose a cloud service account that you wish to patch up with your Office installation on your iPhone, iPad or any other Apple device.
- Enter the login details of the cloud service and connect it with your Office account to complete the setup process.